Cara Membuat Daftar Isi Otomatis di Microsoft Word
Jika Sobat sering menulis karya ilmiah seperti skripsi
atau tesis, pasti sudah tidak asing lagi dengan daftar isi. Daftar isi adalah
kumpulan judul dari berbagai bagian dalam suatu dokumen, lengkap dengan nomor
halaman. Fungsinya adalah memberikan informasi mengenai struktur dokumen dan
memudahkan pembaca untuk menemukan bagian yang diinginkan.
Manfaat Daftar Isi Otomatis
Membuat daftar isi secara manual bisa sangat
memakan waktu dan merepotkan, terutama jika dokumen Sobat memiliki banyak halaman. Oleh karena itu,
menggunakan fitur daftar isi otomatis di Microsoft Word sangatlah
menguntungkan. Beberapa manfaatnya antara lain:
- Menghemat waktu dan tenaga
- Membantu mempertahankan struktur dan
konsistensi dokumen
- Mudah untuk diperbarui jika ada perubahan
dalam dokumen
Langkah-langkah Membuat Daftar Isi Otomatis di Microsoft Word
Berikut adalah langkah-langkah yang dapat Sobat ikuti untuk membuat daftar isi otomatis di
Microsoft Word:
- Susun dokumen dengan baik
Pastikan setiap bab dalam dokumen Sobat sudah memiliki judul dan nomor halaman yang
benar. Susunan ini akan menjadi dasar untuk pembuatan daftar isi otomatis.
- Letakkan kursor pada halaman kosong
Buka dokumen Microsoft Word dan letakkan kursor
pada halaman kosong di mana Sobat ingin
meletakkan daftar isi.
- Akses menu "References"
Klik menu "References" di toolbar
Microsoft Word Sobat .
- Klik "Table of Contents"
Klik ikon "Table of Contents" yang
tersedia di menu "References".
- Pilih style daftar isi
Pilih gaya atau style daftar isi yang diinginkan
dari pilihan yang muncul. Microsoft Word menyediakan beberapa template yang
dapat Sobat pilih sesuai preferensi Sobat
.
- Jika tidak cocok, pilih "Insert
Table of Content"
Jika gaya yang tersedia tidak sesuai, Sobat dapat memilih opsi "Insert Table of
Content". Ini memungkinkan Sobat membuat tampilan daftar isi sesuai keinginan.
- Pilih style daftar isi (lagi)
Dalam opsi "General", klik tombol
dropdown, dan pilih tampilan daftar isi yang paling sesuai dengan preferensi Sobat
. Pilihan umumnya mencakup classic, from template, fancy, modern, simple, dan
lainnya. Jika Sobat menginginkan daftar
isi dengan titik-titik, pilih "from template" dan klik
"OK".
- Daftar isi otomatis di Microsoft Word
selesai dibuat
Daftar isi otomatis akan terbentuk sesuai dengan
susunan dokumen Sobat. Sobat dapat
melihatnya di halaman kosong yang sebelumnya Sobat tentukan.
Dengan memahami cara membuat daftar isi otomatis di
atas, Sobat dapat membuat daftar isi
secara otomatis di Microsoft Word dengan mudah. Hal ini tidak hanya akan
meningkatkan kualitas tampilan dokumen Sobat tetapi juga menghemat waktu dan tenaga. Jadi,
mulailah menggunakan fitur daftar isi otomatis ini untuk mempermudah penulisan
karya ilmiah Sobat !
Cara Membuat Daftar Isi Otomatis di Microsoft Word dan Microsoft Excel
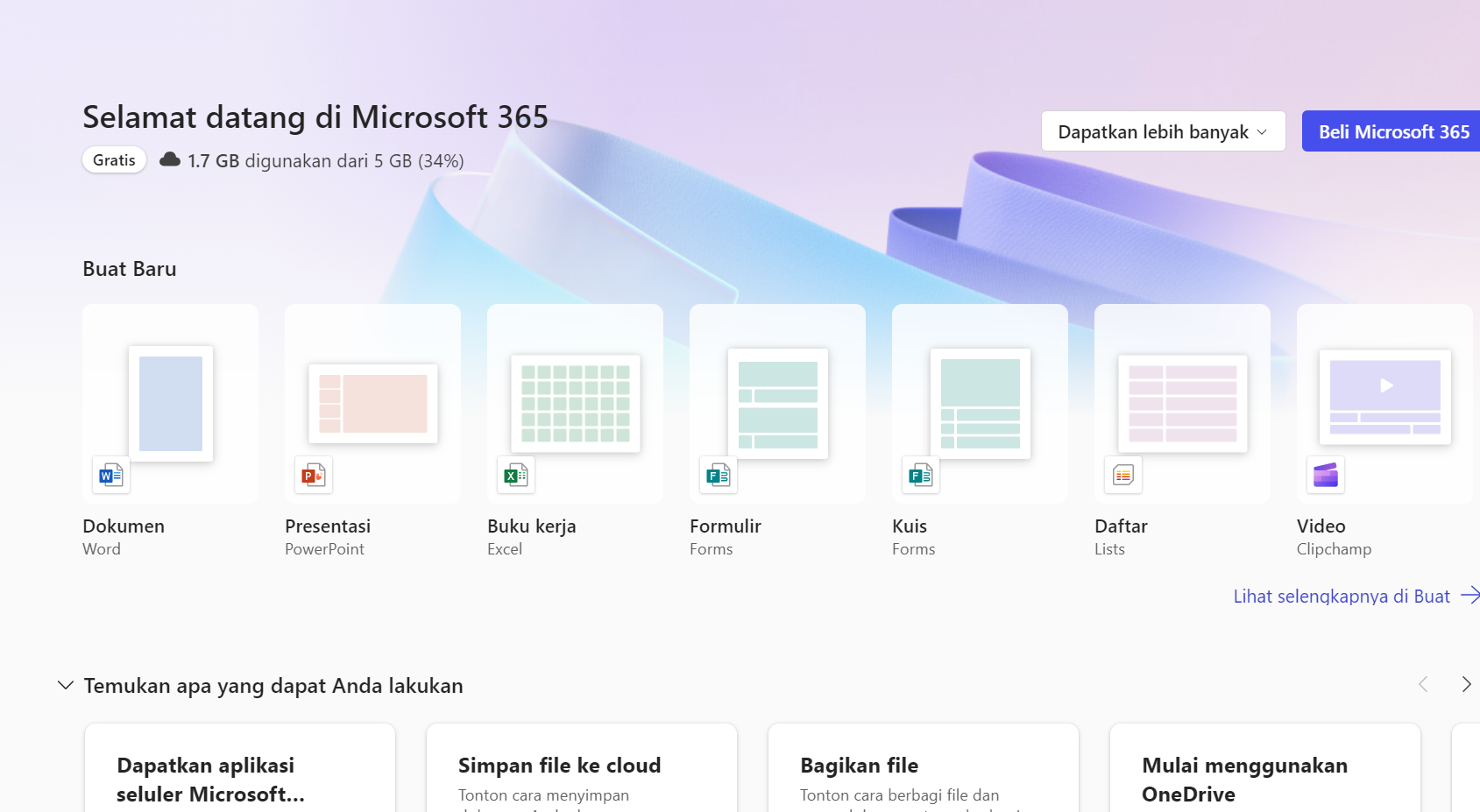

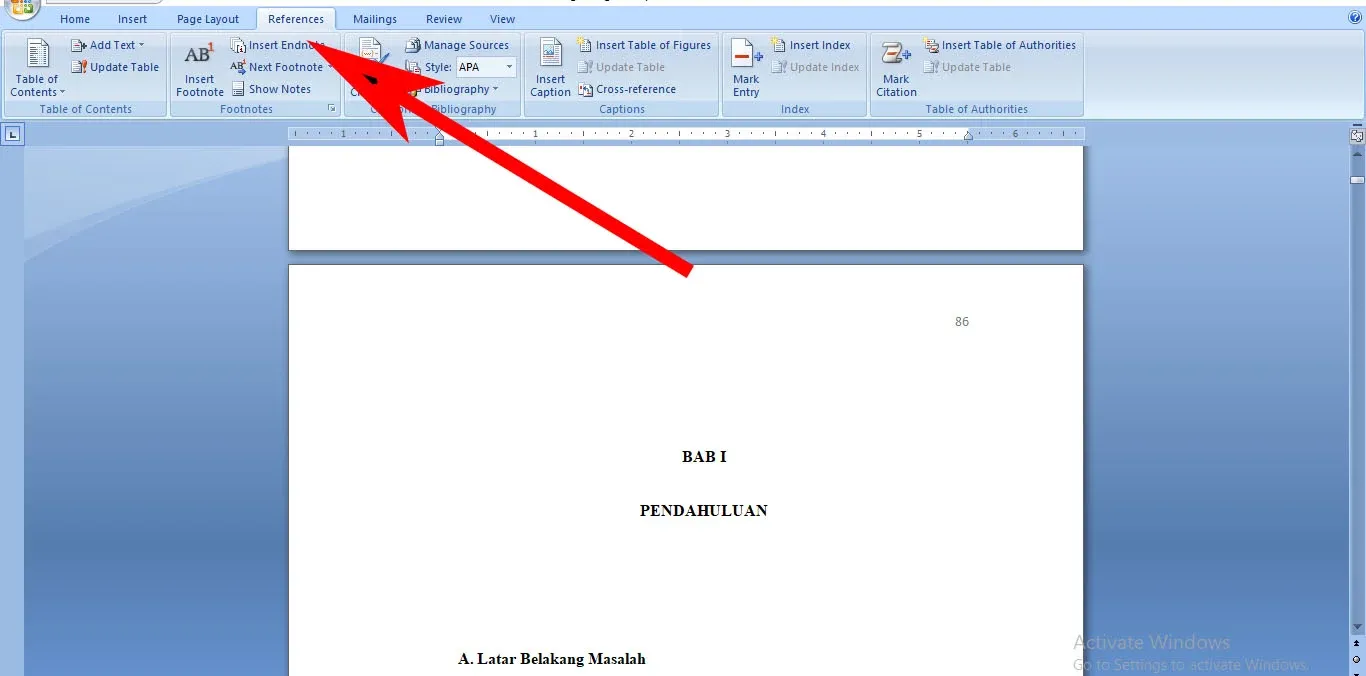

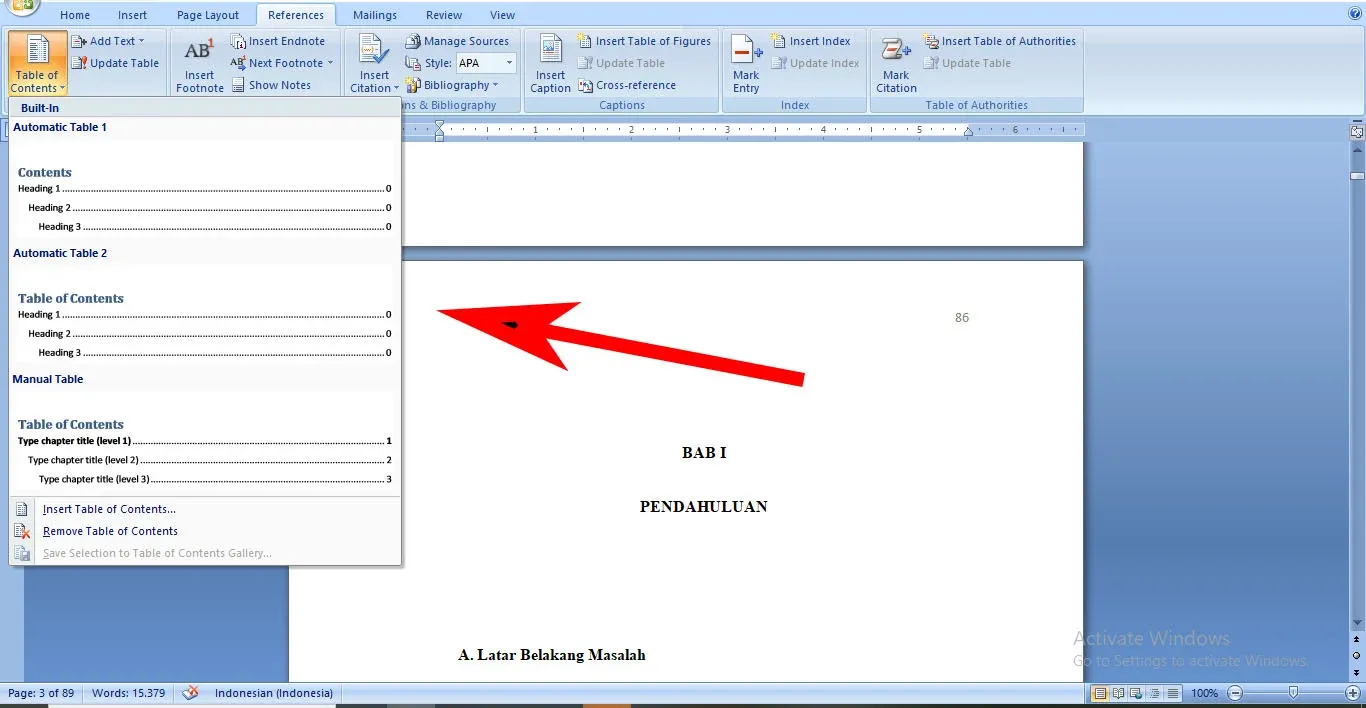
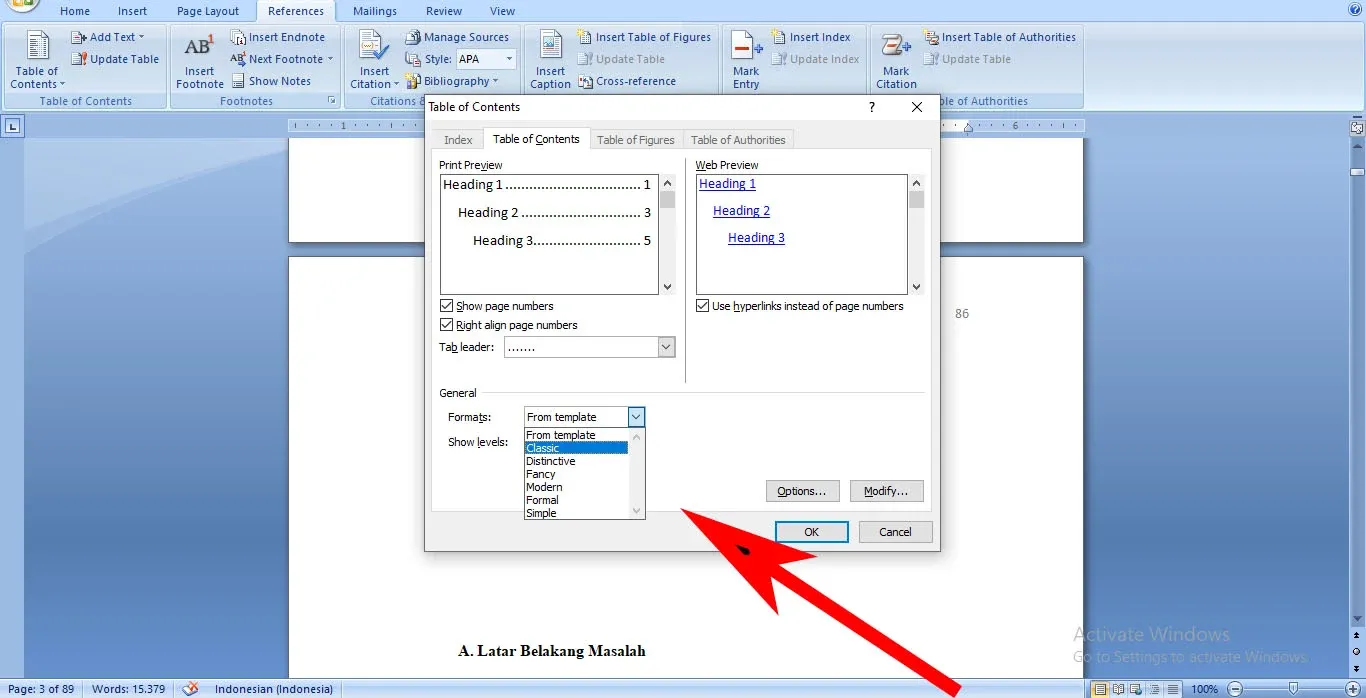

Ruang berbagi dan informasi
Bagaimana Cara Membuat Daftar Isi Otomatis di
Microsoft Excel?
Microsoft Excel adalah salah satu program
spreadsheet yang paling populer di dunia. Selain digunakan untuk mengelola data
dan melakukan perhitungan, Excel juga memiliki fitur-fitur yang memudahkan
pengguna dalam membuat laporan atau dokumen yang lebih terstruktur. Salah satu
fitur yang berguna adalah daftar isi otomatis. Dengan daftar isi otomatis, Sobat
dapat membuat navigasi yang mudah
diakses untuk melihat bagian-bagian penting dalam lembar kerja Sobat .
Langkah-langkah Membuat Daftar Isi Otomatis di
Microsoft Excel
1. Menyusun Nama dan Judul
Sebelum Sobat dapat membuat daftar isi otomatis, Sobat perlu menyusun nama dan judul yang akan
digunakan dalam lembar kerja Sobat . Pastikan untuk memberikan nama yang
deskriptif dan jelas untuk setiap bagian atau bagian dokumen yang ingin Sobat masukkan dalam daftar isi.
2. Menggunakan Hyperlink
Setelah Sobat menentukan nama dan judul untuk setiap bagian
dokumen, langkah selanjutnya adalah menggunakan fitur hyperlink di Excel.
Hyperlink akan memungkinkan Sobat untuk
membuat tautan yang dapat mengarahkan pengguna langsung ke bagian yang relevan
dalam dokumen.
Untuk membuat hyperlink, ikuti langkah-langkah
berikut:
- Pilih teks atau sel yang ingin Sobat jadikan hyperlink.
- Klik kanan dan pilih
"Hyperlink" dari menu yang muncul.
- Pada jendela Hyperlink, pilih
"Tempat dalam Dokumen" di sebelah kiri.
- Pilih bagian dokumen yang ingin Sobat tautkan dari daftar yang muncul.
- Klik "OK" untuk menyelesaikan
pembuatan hyperlink.
3. Membuat Daftar Isi
Setelah Sobat menambahkan hyperlink ke bagian-bagian
dokumen, langkah terakhir adalah membuat daftar isi yang akan menampilkan semua
bagian tersebut. Untuk membuat daftar isi, ikuti langkah-langkah berikut:
- Pilih tempat di lembar kerja Sobat di mana Sobat ingin menempatkan daftar isi.
- Klik "Insert" di menu utama
Excel.
- Pilih "Table of Contents" dari
opsi yang muncul.
- Pilih "Automatic Table 1" atau
pilihan lain yang sesuai dengan preferensi Sobat .
- Excel akan secara otomatis membuat daftar
isi berdasarkan hyperlink yang Sobat tambahkan sebelumnya.
Tips untuk Membuat Daftar Isi Otomatis yang Efektif
Untuk membuat daftar isi otomatis yang efektif, ada
beberapa tips yang dapat Sobat ikuti:
1. Gunakan Nama dan Judul yang Jelas
Pastikan untuk memberikan nama dan judul yang jelas
dan deskriptif untuk setiap bagian dokumen. Ini akan memudahkan pengguna untuk
memahami isi dari setiap bagian dan menavigasi dengan mudah.
2. Gunakan Hyperlink yang Relevan
Pilih bagian-bagian dokumen yang paling relevan
untuk ditautkan dalam daftar isi. Ini akan membantu pengguna untuk langsung
menuju bagian yang mereka cari tanpa harus mencari secara manual.
3. Perbarui Daftar Isi Secara Otomatis
Jika Sobat melakukan perubahan pada bagian dokumen,
pastikan untuk memperbarui daftar isi secara otomatis. Ini akan memastikan
bahwa daftar isi selalu mencerminkan struktur dan isi dokumen yang terbaru.
Kesimpulan
Membuat daftar isi otomatis di Microsoft Excel
dapat membantu Sobat dalam mengorganisir
dan menavigasi dokumen dengan lebih efisien. Dengan mengikuti langkah-langkah
yang disebutkan di atas, Sobat dapat
dengan mudah membuat daftar isi yang terstruktur dan mudah digunakan. Ingatlah
untuk memberikan nama dan judul yang jelas, menggunakan hyperlink yang relevan,
dan memperbarui daftar isi secara otomatis untuk hasil yang optimal.
© 2024 - Warkasa919. All rights reserved
Cara Membuat Daftar Isi Otomatis di Microsoft Word dan Microsoft Excel
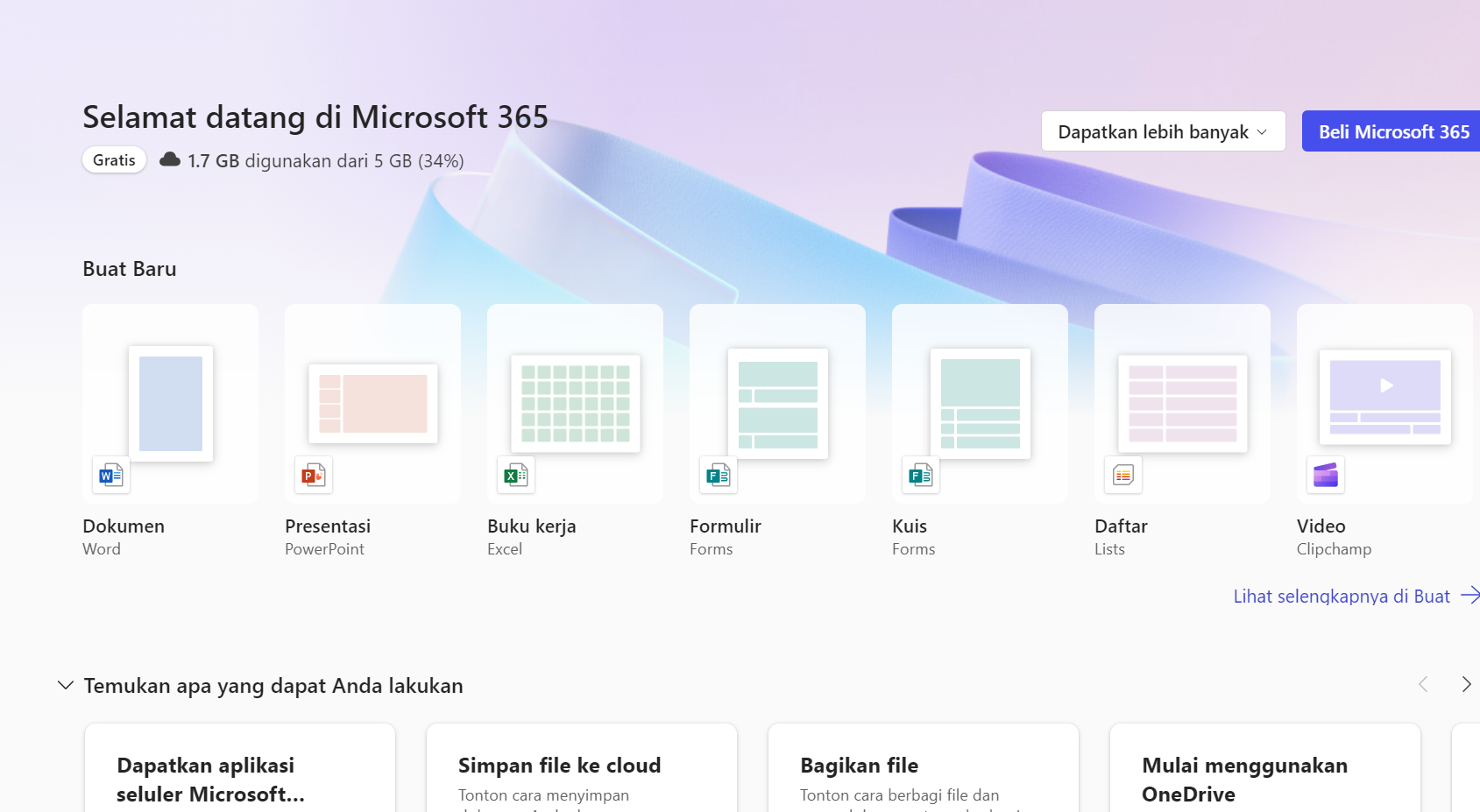

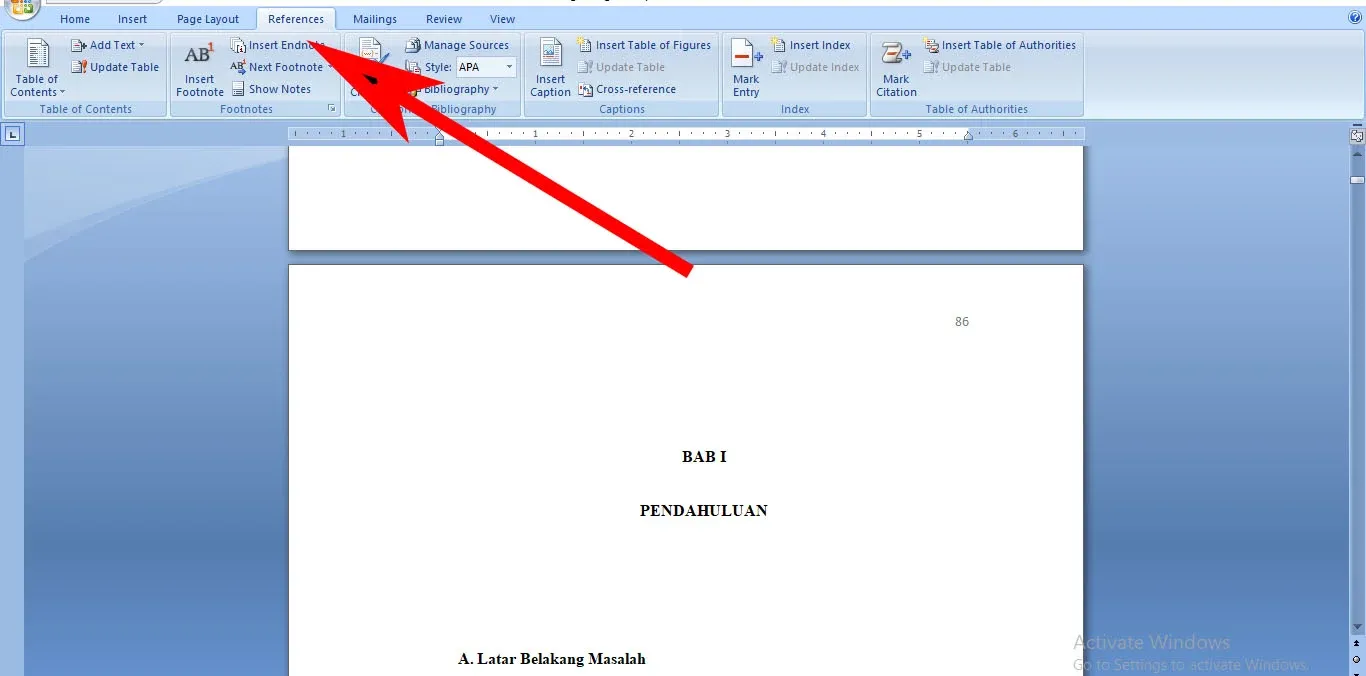

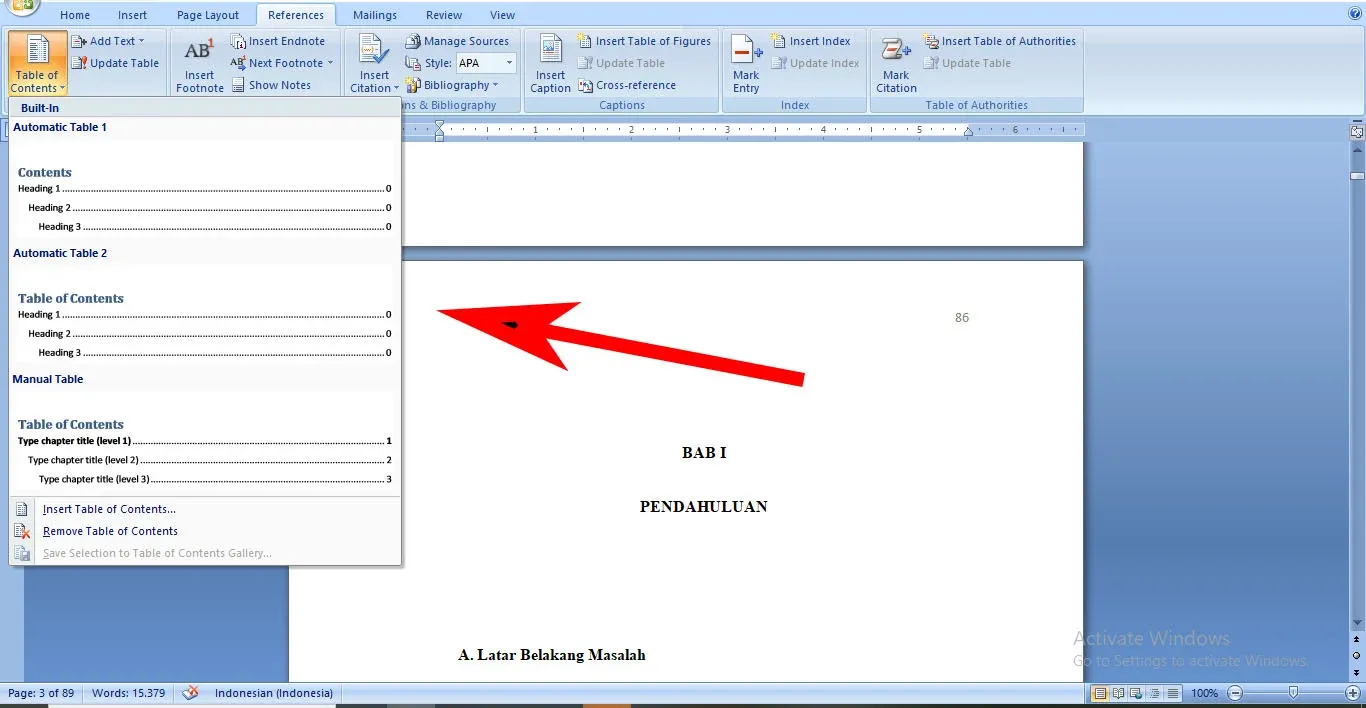
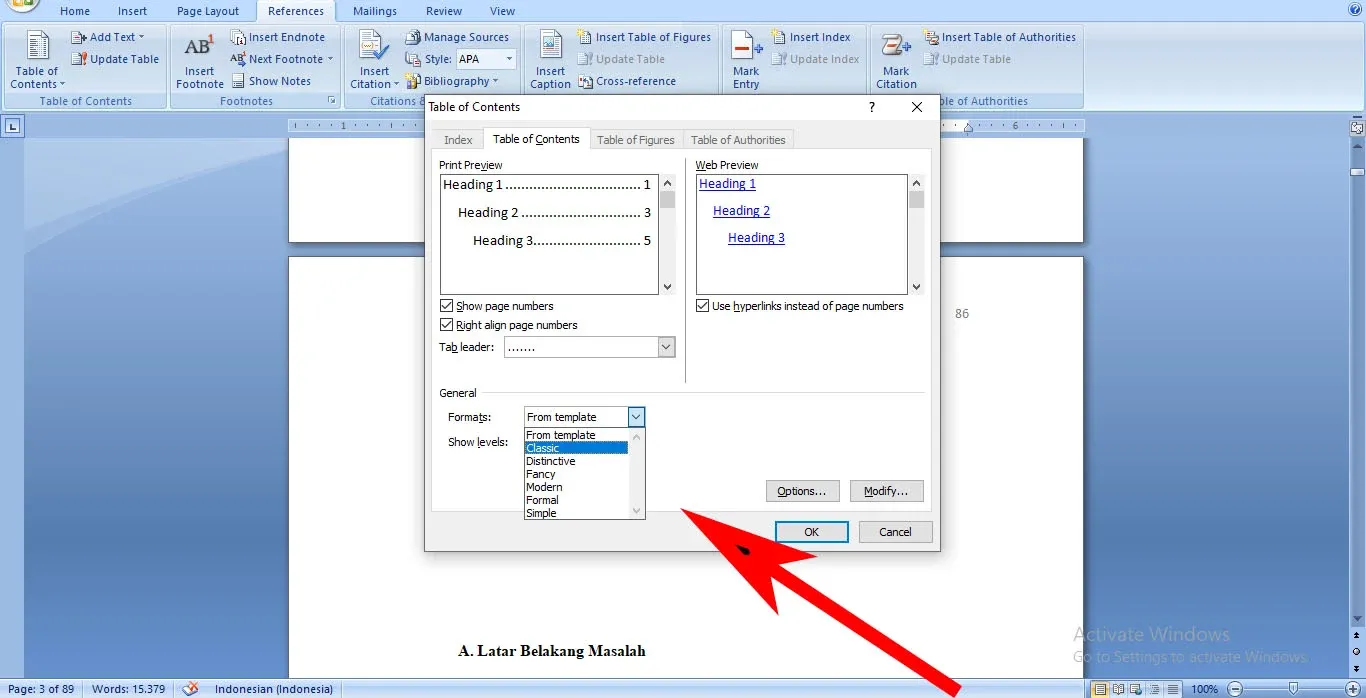

Ruang berbagi dan informasi
Bagaimana Cara Membuat Daftar Isi Otomatis di Microsoft Excel?
Microsoft Excel adalah salah satu program
spreadsheet yang paling populer di dunia. Selain digunakan untuk mengelola data
dan melakukan perhitungan, Excel juga memiliki fitur-fitur yang memudahkan
pengguna dalam membuat laporan atau dokumen yang lebih terstruktur. Salah satu
fitur yang berguna adalah daftar isi otomatis. Dengan daftar isi otomatis, Sobat
dapat membuat navigasi yang mudah
diakses untuk melihat bagian-bagian penting dalam lembar kerja Sobat .
Langkah-langkah Membuat Daftar Isi Otomatis di Microsoft Excel
1. Menyusun Nama dan Judul
Sebelum Sobat dapat membuat daftar isi otomatis, Sobat perlu menyusun nama dan judul yang akan
digunakan dalam lembar kerja Sobat . Pastikan untuk memberikan nama yang
deskriptif dan jelas untuk setiap bagian atau bagian dokumen yang ingin Sobat masukkan dalam daftar isi.
2. Menggunakan Hyperlink
Setelah Sobat menentukan nama dan judul untuk setiap bagian
dokumen, langkah selanjutnya adalah menggunakan fitur hyperlink di Excel.
Hyperlink akan memungkinkan Sobat untuk
membuat tautan yang dapat mengarahkan pengguna langsung ke bagian yang relevan
dalam dokumen.
Untuk membuat hyperlink, ikuti langkah-langkah
berikut:
- Pilih teks atau sel yang ingin Sobat jadikan hyperlink.
- Klik kanan dan pilih
"Hyperlink" dari menu yang muncul.
- Pada jendela Hyperlink, pilih
"Tempat dalam Dokumen" di sebelah kiri.
- Pilih bagian dokumen yang ingin Sobat tautkan dari daftar yang muncul.
- Klik "OK" untuk menyelesaikan
pembuatan hyperlink.
3. Membuat Daftar Isi
Setelah Sobat menambahkan hyperlink ke bagian-bagian
dokumen, langkah terakhir adalah membuat daftar isi yang akan menampilkan semua
bagian tersebut. Untuk membuat daftar isi, ikuti langkah-langkah berikut:
- Pilih tempat di lembar kerja Sobat di mana Sobat ingin menempatkan daftar isi.
- Klik "Insert" di menu utama
Excel.
- Pilih "Table of Contents" dari
opsi yang muncul.
- Pilih "Automatic Table 1" atau
pilihan lain yang sesuai dengan preferensi Sobat .
- Excel akan secara otomatis membuat daftar
isi berdasarkan hyperlink yang Sobat tambahkan sebelumnya.
Tips untuk Membuat Daftar Isi Otomatis yang Efektif
Untuk membuat daftar isi otomatis yang efektif, ada
beberapa tips yang dapat Sobat ikuti:
1. Gunakan Nama dan Judul yang Jelas
Pastikan untuk memberikan nama dan judul yang jelas
dan deskriptif untuk setiap bagian dokumen. Ini akan memudahkan pengguna untuk
memahami isi dari setiap bagian dan menavigasi dengan mudah.
2. Gunakan Hyperlink yang Relevan
Pilih bagian-bagian dokumen yang paling relevan
untuk ditautkan dalam daftar isi. Ini akan membantu pengguna untuk langsung
menuju bagian yang mereka cari tanpa harus mencari secara manual.
3. Perbarui Daftar Isi Secara Otomatis
Jika Sobat melakukan perubahan pada bagian dokumen,
pastikan untuk memperbarui daftar isi secara otomatis. Ini akan memastikan
bahwa daftar isi selalu mencerminkan struktur dan isi dokumen yang terbaru.
Kesimpulan
Membuat daftar isi otomatis di Microsoft Excel
dapat membantu Sobat dalam mengorganisir
dan menavigasi dokumen dengan lebih efisien. Dengan mengikuti langkah-langkah
yang disebutkan di atas, Sobat dapat
dengan mudah membuat daftar isi yang terstruktur dan mudah digunakan. Ingatlah
untuk memberikan nama dan judul yang jelas, menggunakan hyperlink yang relevan,
dan memperbarui daftar isi secara otomatis untuk hasil yang optimal.












.jpg)
.WebP)